Creating a third-person game in Cocos Creator 2.1.2
This article will demonstrate how to use a number of cameras to build a simple third-person game. Review the following documentation before starting this tutorial:
What is covered in this tutorial?
This tutorial will implement a simple third-person game that requires a focused target, a camera that rotates around the target, and some UI elements that demonstrate interactions between everything. Example:
- Free viewing of 3D characters.
- 3D characters in the UI.
- UI interface.
- Move the control and operate with the buttons [A] [W] [S] [D].
- Rotate the lens, hold down the left mouse button and drag to zoom the view.
Structure of the world node tree
The structure of the node tree used in this tutorial will be:
-
Camera3D camera for free rotation around the target (
girl_3d).
-
CameraBody is used to render the 3D target (
girl_on_ui) to the 2D interface.
-
Main Camera Camera for 2D interface rendering.
-
View3D A 2D Sprite for receiving 3D models rendered by
CameraBody.
-
girl_3d a 3D character model.
-
girl_on_ui a 3D character model.
-
touch is used to receive mouse events to control the camera’s third-person perspective.
Camera grouping
Using grouping will mark which camera the Scene object should be rendered by.
-
default group is used for 3D model rendering.
-
ui group is used for interface rendering.
-
head group is used to render the 3D model into a 2D sprite.
2D camera
New Scene objects will auto-create a 2D camera by default. Remember to manually adjust to ui group.
- Adjust the value of Group to ui group.
- Adjust the culling mask and check the ui to indicate that the camera will only affect the node objects of the ui group.
- Adjust the clear flag. Since multiple cameras are rendered at the same time, the operation of clear color can only be processed on one camera, which will not cause a certain camera rendering not to be displayed.
3D camera
The default configuration of a new camera is to work in a 2D state. It is necessary to select the 3D button to make the camera work in a 3D state.
- Activate the 3D toggle button.
- Adjust the value of Group to default.
- Adjust the culling mask and check the default to indicate that the camera will only affect the node objects of the default group.
- Adjust the clear flag. Since multiple cameras are rendered at the same time, the operation of clear color can only be processed on one camera, which will not cause a certain camera rendering not to be displayed.
- use perspective mode, clear ortho mask.
3D model rendering to a 2D sprite
The default configuration of a new camera is to work in a 2D state. It is necessary to select the 3D button to make the camera work in a 3D state.
- Activate the 3D toggle button.
- Adjust the value of Group to head.
- Adjust the culling mask and check the head to indicate that the camera will only affect the node objects of the head group.
- Adjust the clear flag and check the clear color flag as we will only display the model rendering results.
- use perspective mode, clear ortho mask.
To render a 3D model to the 2D interface, we use the cc.RenderTexture component to save the camera rendering results to the texture. Example:
const { ccclass, property, executeInEditMode } = cc._decorator;
@ccclass
@executeInEditMode
export default class GCCameraRT extends cc.Component {
@property(cc.Camera)
cam3D: cc.Camera = null;
@property(cc.Node)
world3D: cc.Node = null; // used to place 3D nodes
@property(cc.Sprite)
view3D: cc.Sprite = null;
// LIFE-CYCLE CALLBACKS:
onLoad() {
if (!this.cam3D)
return;
let texture = new cc.RenderTexture();
texture.initWithSize(cc.view.getFrameSize().width,
cc.view.getFrameSize().height,
cc.gfx.RB_FMT_D24S8);
let spriteFrame = new cc.SpriteFrame();
spriteFrame.setTexture(texture)
this.view3D.spriteFrame = spriteFrame;
this.cam3D.targetTexture = texture;
}
start() {
}
update(dt) {
if (CC_EDITOR && this.cam3D) {
this.cam3D.render(this.world3D);
}
}
}
Using a camera in 3D scenes
In this tutorial, the camera plays the role of an observer. The camera can rotate around the character model. When the player moves freely, the camera will follow in real-time.
In the game scene, we use the character model as the focus in the world. To implement this behavior we need to this about these concepts:
- Camera and character follow binding.
- Rotation control of the human lens.
- Mobile control of the character model.
3D camera rotation and position following
- First, set the angle of the camera
- Move the camera to the appropriate position according to the angle set by the camera and the distance between the camera and the person.
- The position of the camera and the character is updated in real-time, so we add the camera control code to the update function of the script.
Example:
update (dt) {
if (!CC_EDITOR) {
this.onMove();
}
// Set the camera orientation
this.camera.node.eulerAngles = new cc.Vec3(this.degreeX, this.degreeY, 0);
// Node position as the origin
var local = new cc.Vec3(0, 0, 100);
var newLocal = new cc.Vec3(0, 0, 0);
// The lens is far and near, here is a simple calculation in multiples
local.mul(1, newLocal)
local = newLocal.clone();
var outMat = new cc.Mat4(
1, 0, 0 ,0,
0, 1, 0, 0,
0, 0, 1, 0,
0, 0, 0, 1
);
var mat1 = new cc.Mat4(
1, 0, 0 ,0,
0, 1, 0, 0,
0, 0, 1, 0,
0, 0, 0, 1
);
var quaOut = new cc.Quat;
quaOut.fromEuler(new cc.Vec3(this.degreeX, this.degreeY, 0))
mat1.fromQuat(quaOut);
// Rotate the direction
local.transformMat4(mat1, newLocal);
local = newLocal.clone();
// Plus the node position (where 10 is assumed to be the height value of the model)
var nodeLocal = new cc.Vec3(this.node.x, this.node.y + 10, this.node.z);
local.add(nodeLocal, newLocal)
local = newLocal.clone();
this.camera.node.setPosition(local);
}
Movement control of character models
When the character moves, it is necessary to ensure that the moving direction is not affected by the free rotation of the camera, and the orientation of the character is consistent with the moving direction. Example:
onMove () {
var nowDegree = this.degreeY;
var find = false;
this.keymask.forEach(()=>{
find = true;
})
if (!find)
return;
if (this.keymask[cc.macro.KEY.w]) {
nowDegree += 180;
this.node.eulerAngles = new cc.Vec3(0, this.degreeY, 0);
}
else if (this.keymask[cc.macro.KEY.s]) {
nowDegree += 0;
this.node.eulerAngles = new cc.Vec3(0, this.degreeY - 180, 0);
}
else if (this.keymask[cc.macro.KEY.a]) {
nowDegree += 270;
this.node.eulerAngles = new cc.Vec3(0, nowDegree + 180, 0);
}
else if (this.keymask[cc.macro.KEY.d]) {
nowDegree += 90;
this.node.eulerAngles = new cc.Vec3(0, nowDegree - 180, 0);
}
var mat = new cc.Mat4(
1, 0, 0 ,0,
0, 1, 0, 0,
0, 0, 1, 0,
0, 0, 0, 1
);
var quaOut = new cc.Quat;
quaOut.fromEuler(new cc.Vec3(0, nowDegree, 0))
mat.fromQuat(quaOut);
var newLocal = new cc.Vec3();
var local = new cc.Vec3(0, 0, 1);
local.transformMat4(mat, newLocal);
this.node.z += newLocal.z;
this.node.x += newLocal.x;
}
The End
This tutorial mainly explains how to use the Camera in Cocos Creator. The code of this tutorial can be downloaded but the resources come from the internet, please do not use for commercial purposes.
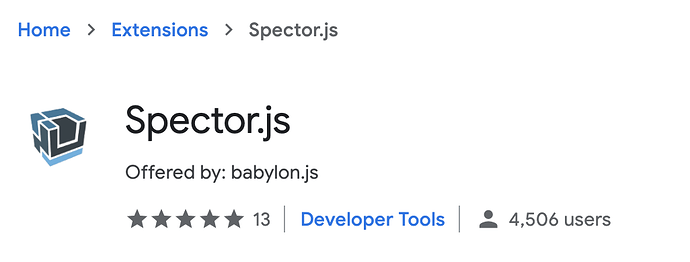
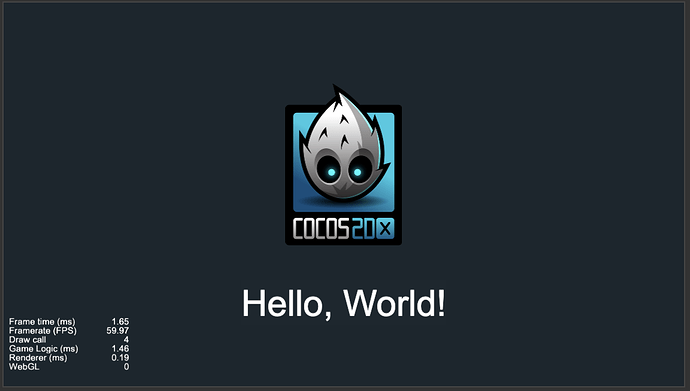
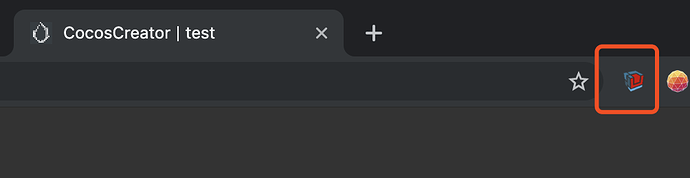
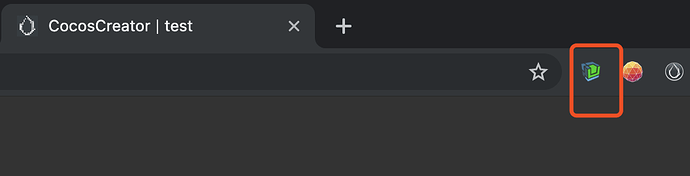
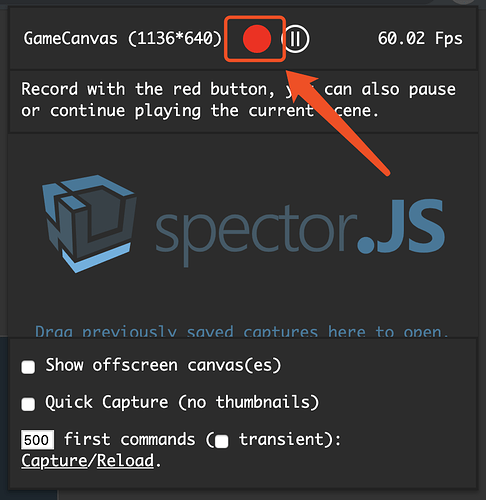
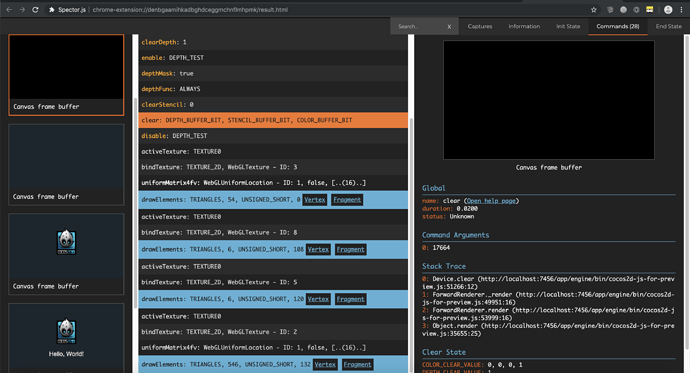
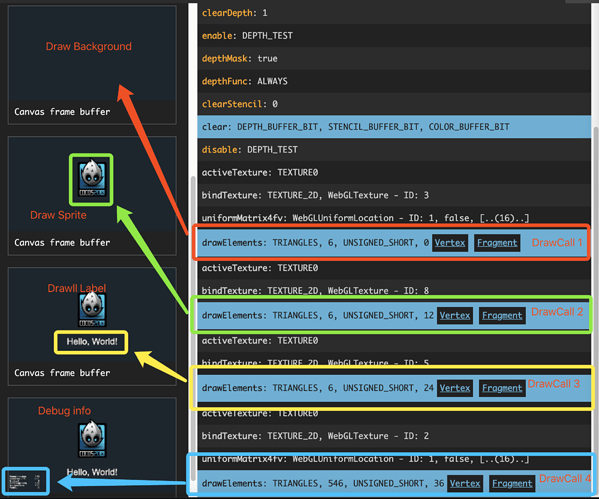
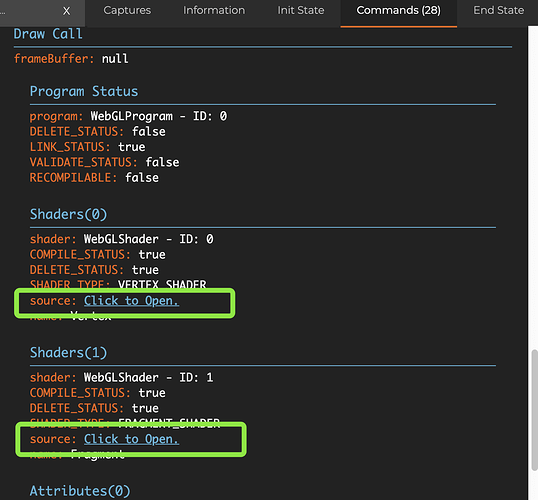
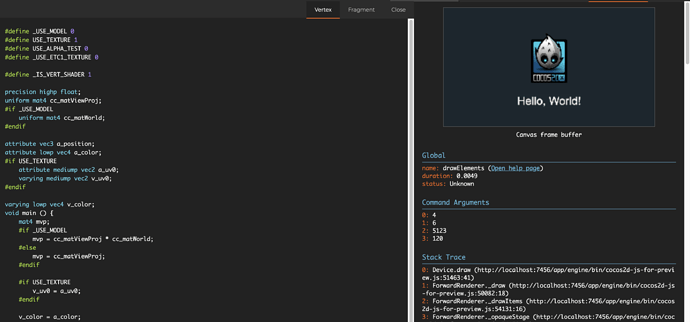



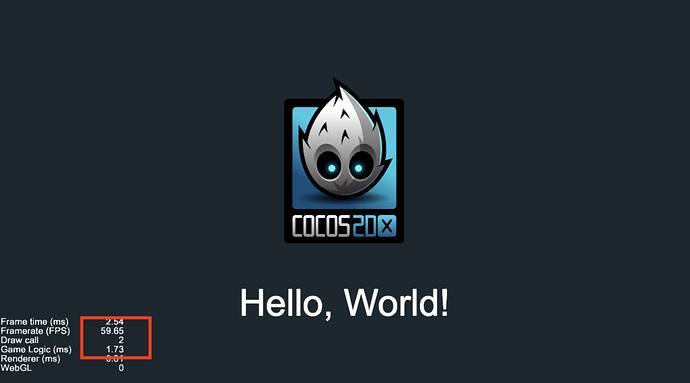
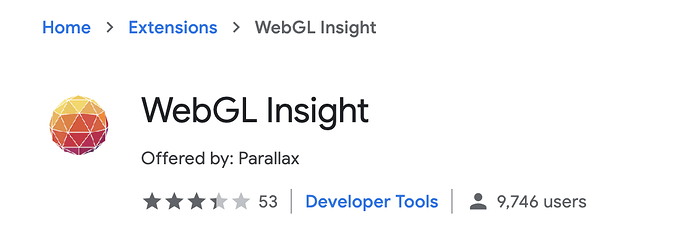
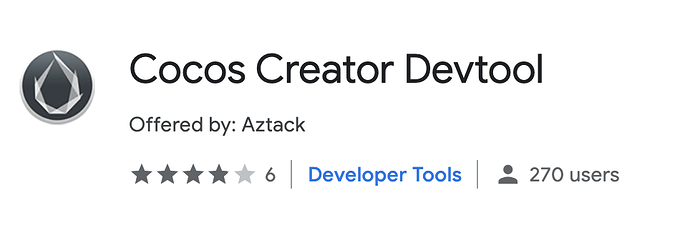
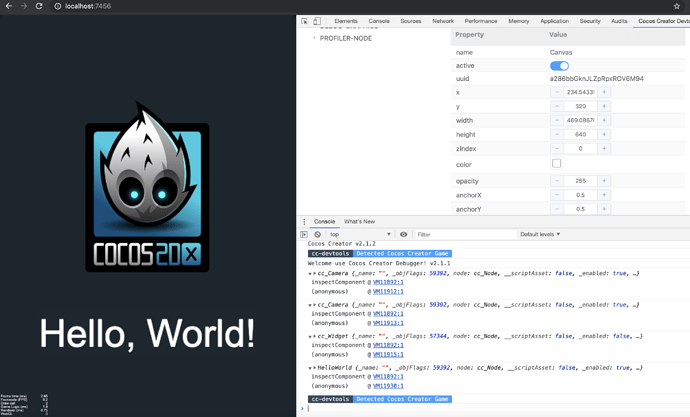
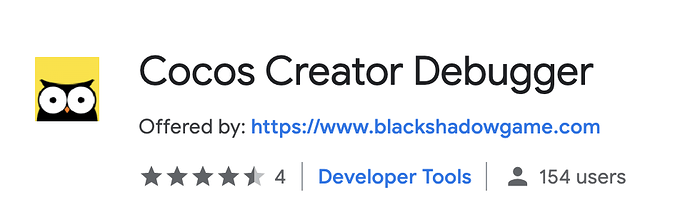











 .
.